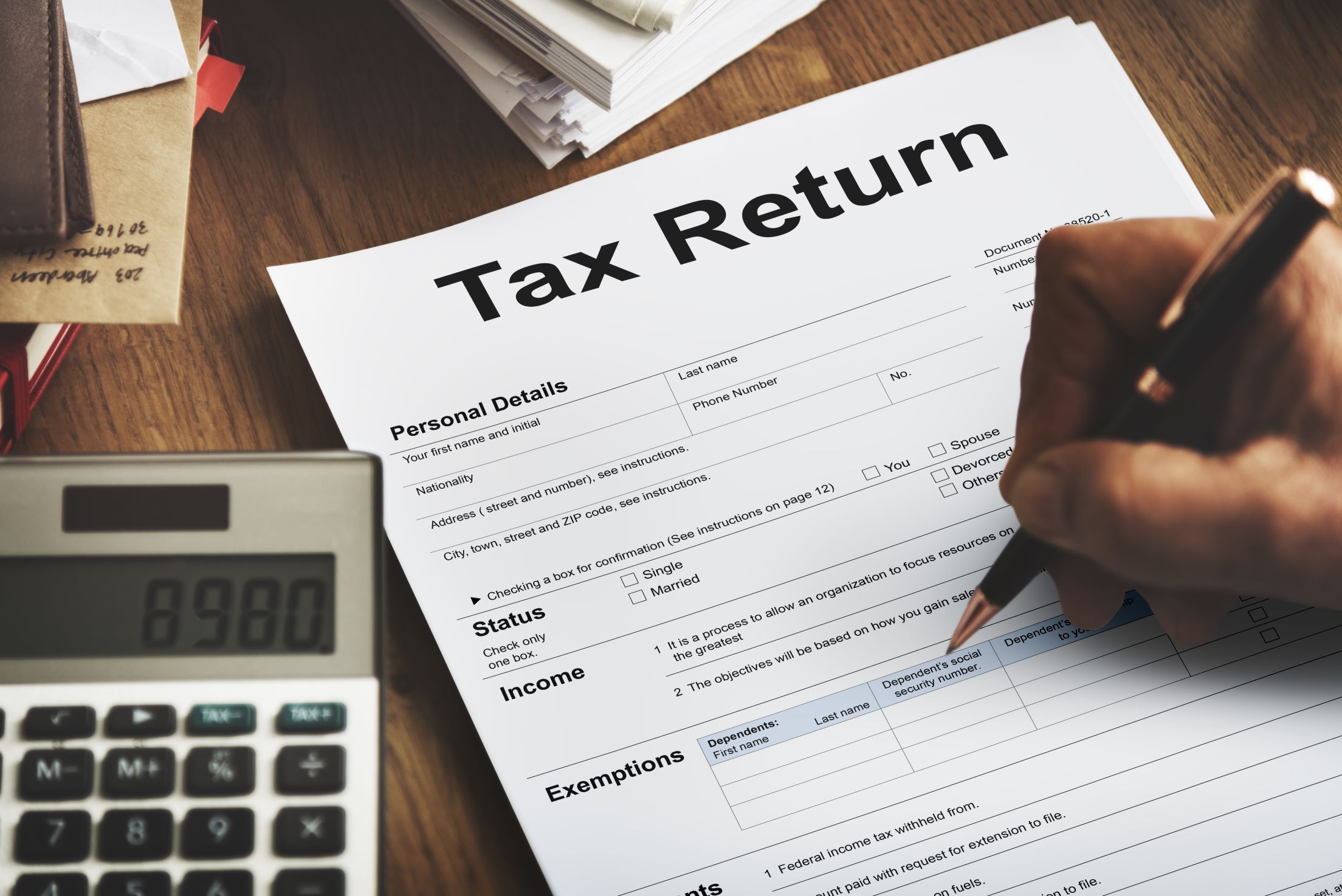![]() 中国
図解・Excelでつくる財務レポート
中国
図解・Excelでつくる財務レポート
[Excel財務レポート] (二日目)データベースのフォーマットの作成
| 目的 | データベースのフォーマットを作成する |
| 作業の流れ |
|
| 使用するブックとシート |
|
基本フォーマットを作成する
新しいExcelファイルを作成して「財務レポート.xls」と名前をつけます。「jp-format」の縦軸をコピーし、科目番号を新しく振り直します。1行目を時系列にしたいので1月、2月と2つだけ手入力し、セル右下の■を左クリックしたまま12月まで伸ばします。
図1:データベースの縦軸と横軸

このシートに「PL2009」と名前をつけ、データ範囲(’PL2009′!$C$2:$N$34)に「DataPL2009」と名前をつけておきましょう(シート名に数字が入ると範囲に同じ名前をつけられないようです)。
図2:データ範囲に名前をつける

売上総利益などの利益科目、販管費などの費用合計科目に数式を入力していきます。科目の意味を考えながら一つ一つ丁寧に入力します(加算もあるので気をつけて)。
最後まで数式を入力できたら、数式のある範囲をドラッグしてセル右下の■を右側に伸ばして時系列に展開します。もうおなじみの方法ですね。仕上げにデータ部分の書式を変更しておきましょう。3桁ずつコンマを入れ、小数点第2位まで表示します。
図3:データベースの基本フォーマット完成

基本フォーマットをコピーする
基本となるフォーマットができあがりました。これを元にして、前年、予算、それぞれの累計へと展開していきます。シートのタブを左クリックし、Ctrlキーを押しながら右に移動して離します。シートがコピーされましたか?
同じ作業を5回繰り返し、シートの名前を「PL2009R」、「PL2008」、「PL2008R」、「PL2009F」、「PL2009FR」に変更します(「F」は予算、「R」は累積を意味します)。見やすいようにシートの色を変更してもいいですね。
図4:基本フォーマットをコピーする

たくさんシートができましたので、シート間を移動するショートカットをご紹介します。Ctrlを押しながらPageDownで右側のシート、Ctrlを押しながらPageUpで左側のシートに移動できます。マウスを使わずキーボードだけで素早く操作するテクニックを一つずつ覚えていくことで、全体の業務効率が驚くほど上がりますし、身体の疲れも若干緩和されるようです。
表1:シートを移動するショートカット
| Ctrl + PageDown | 右側のシートに移動 |
| Ctrl + PageUp | 左側のシートに移動 |
また、「DataPL2009」と同様にデータ範囲にそれぞれ「DataPL2009R」、「DataPL2008」、「DataPL2008R」、「DataPL2009F」、「DataPL2009FR」と名前をつけておきましょう。
図5:データ範囲に名前をつける